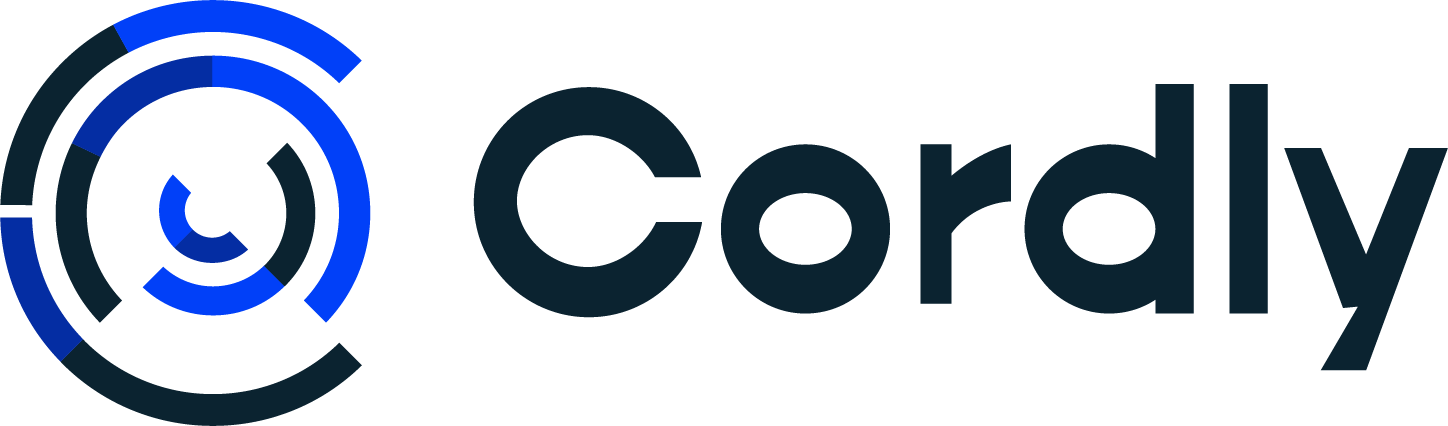Mirror Trading - Installation Guide
How to install the Master and Sub Accounts
Morten Madsen
Last Update 2 years ago
Step 1: Add Master Account
- Login to your Cordly account and click on Mirror Trading in the menu on the left
- Click the button "ADD MASTER ACCOUNT"
- In the popup, you need to add the details about the Name (can be anything), MT4 or MT5, and the account number
- Click submit

Step 2: Add Sub Accounts
- Click the button "ADD SUB ACCOUNT"
- In the popup, you need to add the details about the Name (can be anything), MT4 or MT5, and the account number
- Select either the subscription or lifetime one-time payment (Use the code 50OFF to get 50% discount on Lifetime)
- Click submit

Step 3: Download Master and Sub Account EA's
- Click on the button "Master Account EA" to download the Master EA
- Click on the button "Sub Account EA" to download the Sub EA
- Unzip the folders you need. Example: If your master account is MT5, then unzip the Master Account MT5 folder. If your Sub Account is MT4, then unzip the Sub Account MT4 folder.
Step 4: Setup Master MetaTrader terminals
- Open the Master Account folder and click on the MQL4/5 folder
- Copy both the folders "Experts" and "Libraries"
- In your MetaTrader terminal (MT4 or MT5, depending on which you use for your Master Account) -> go to "File" in the top left corner -> Click "Open Data Folder" -> Open the MQL4/5 folder and paste the two folders you have copied in the beginning (they should overwrite the two folders with the same name)
- Go to tools in the top -> Click Options -> Expert Advisors tab and make sure that "Allow algorithmic trading", "Allow DLL imports" and "Allow web request" is enabled, see the image below. For the web request use this URL https://api.cordly.io

- Add the EA to the chart
- In the tab Inputs -> insert the "Master Account Key" you received in Step 1. You find this key in your Cordly Mirror Dashboard.

- In the Master Account folder you unzipped earlier, go to the folder named "Utility"
- Open the application named "CordlyTradeCopyServerUtility"
- Click on Connection -> left insert your MT4/5 account number in the first field and insert the Master Account Key in the field below. Then click "authenticate connection". It should state connected on the dashboard page in the application.
- This application needs to be online all the time.
You have now installed the Master Account software. Now let's proceed to the sub accounts.

Step 5: Setup Sub MetaTrader terminals
- Open the Sub Account folder and click on the MQL4/5 folder
- Copy both the folders "Experts" and "Libraries"
- In your MetaTrader terminal (MT4 or MT5, depending on which you use for your Master Account) -> go to "File" in the top left corner -> Click "Open Data Folder" -> Open the MQL4/5 folder and paste the two folders you have copied in the beginning (they should overwrite the two folders with the same name)
- Go to tools in the top -> Click Options -> Expert Advisors tab and make sure that "Allow algorithmic trading", "Allow DLL imports" and "Allow web request" is enabled, see the image below. For the web request use this URL https://api.cordly.io

- Add the EA to the chart
- In the Sub Account folder you unzipped earlier, go to the folder named "Utility"
- Open the application named "CordlyTradeCopyClientUtility"
- Click on Connection -> insert the Master Account Key in the license key field. Then click "Connect to Cordly". In the field below you type your Sub account MT4 number and click "Connect Account". It should state "Fully connected" in the top right corner of the application.
- On the left, you can map assets under "instruments" and set your settings for each account under "Settings"
- This application needs to be online all the time.
You have now installed the Sub Account software.