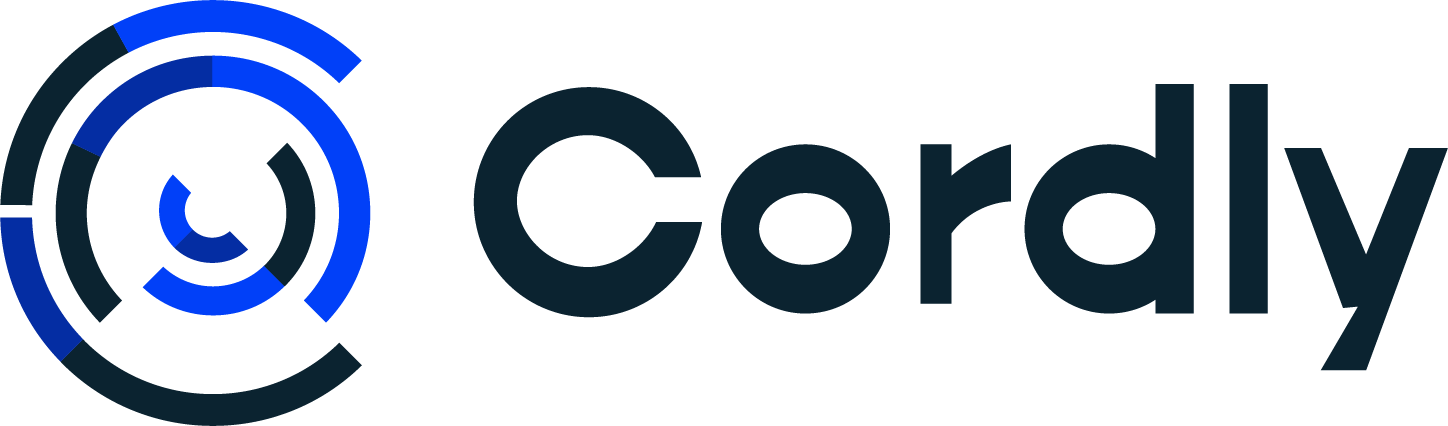TradingView Alerts to ByBit - Full Guide
Full guide on how to connect TradingView alerts to ByBit
Morten Madsen
Last Update há um ano
Step 1) Setup ByBit
1) Log in to your Cordly account and go to "Account & Integration"
Then click "Add Account" and choose ByBit spot or ByBit Futures.
Open a new browser window, and go to ByBit to log in.
PLEASE NOTE: we only support Unified Trading accounts. Please upgrade your trading account for free to a ByBit Unified Trading account. Here is a guide on how to upgrade
Upgrade To Unified Trading Account
2) When you have logged in to ByBit, go to "API" in the top right corner and then click "Create New Key"

Select "System generated" and next

- Select "API Transaction" under API key usage
- Give your API keys a name. It can be anything you want
- Select "Read-Write" under API key permissions
- Select "Unified Trading" Under Trade

Once you have verified the security information you will get a popup box with your keys. Don't close the page since we need those for later.

3) Copy your API key and your secret API key into Cordly. The field "Slot Label" is just your alias for this account.

When you have inserted the correct information then click "Add New Account". You have now connected ByBit with your Cordly account.
4) In the ByBit platform go to derivatives, USDT perpetual, and then click settings in the top right corner. Then go to position mode and change it to "One-Way Mode". Make sure to enable the change to apply to all USDT pairs


Step 2) Connect with TradingView
1. Login to your Cordly account and go to "Account & Integration". Then click on "Get Credentials / Get TradingView Webhook" to get the webhook needed for TradingView.
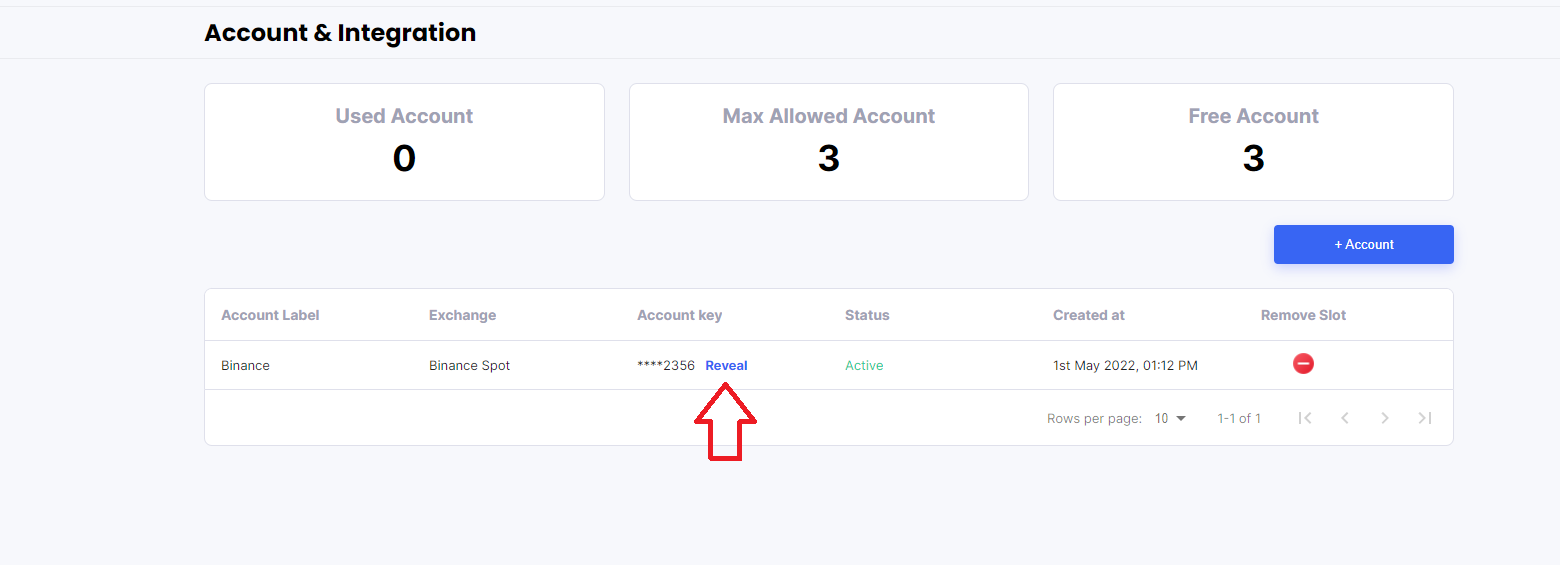
2. When you click "Get Credentials / Get TradingView Webhook" you need to type your Cordly password to see the URL.
Copy the URL from the "Webhook URL" field. This URL is needed in TradingView
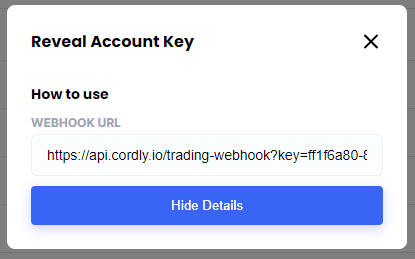
3. When creating an alert inside TradingView you will need to paste that URL into the "Webhook URL". You only need to do this one time and then TradingView remembers the URL until you change it. (To create an alert in TradingView, just right-click and click "Add alert". BUT note that you can set up a potential trigger for a trade when doing so.)
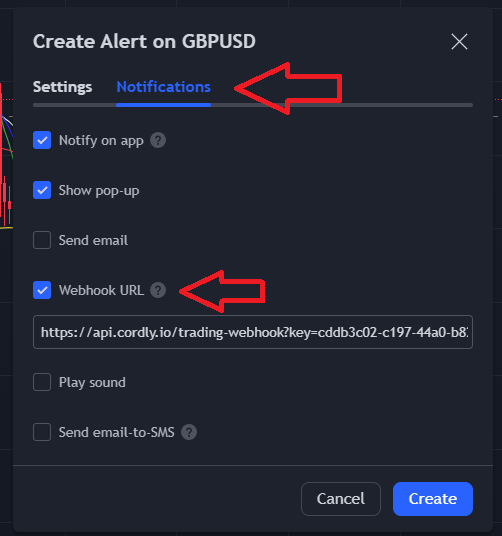
4. You have now successfully connected TradingView with your Cordly account. All future alerts will be sent to your Cordly account. To execute trades you will need to write the correct message in the message field so Cordly knows what to do when the alert triggers.
We have a full guide for TradingView syntax here
Step 3) Configure your trading settings
Before you start trading you will need to configure your trading settings. You find these on the left of your Cordly Dashboard under "Trading Settings". Select your account and the settings available will show.
To set up your settings correctly you need to do the following:
1) Main settings (also called trading settings) -> Select the trading settings you want Cordly to send with the trade when executing the signal.
The minimum requirement of settings is trade size, and the number of Take profit levels you want to copy. See arrows below

2) Specific settings - Click "add new pair" and select the trading pairs you want to enable to trade. When you have added them to the top list, then click Save


3) After saving your pair list, you see a column named "Alias". This column is used when your signal provider uses a different name for the trading pair than the exchange uses. Example: Your broker has the trading pair BTC/USDT:USDT but your signal provider writes BTCUSDT in their signals. Next to BTCUSDT you need to write Gold. You can use the blue buttons that match the right syntax to autofill all trading pairs with that alias. In this example it's the button called PAIRUSDT you would use.
Another example is if your signal provider writes BTC/USDT then it's the button called PAIR/USDT to use.